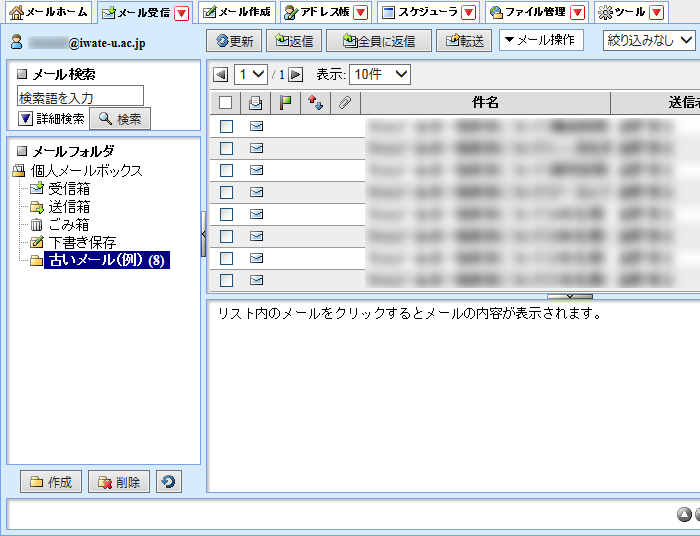お知らせ
メールアカウント変更によるWebメール上でのメッセージ移行方法について
学籍番号や職員番号の変更などにより、当センターのメールアカウントが変更となった場合、Webメール上で、古いメールアカウントで受信したメッセージを新しいメールアカウントへ移行する方法について説明します。
Webメールではフォルダごとにメッセージをエクスポートおよびインポートする機能が導入されているため、パソコンを介してメッセージを移行する事ができます。詳しくは下記の手順をご覧ください。
※ 注意 ※
今回の移行方法は 当センターのメールサーバに残っているメッセージのみ を対象としております。
メールソフトの受信設定で 「ダウンロード後にサーバからメッセージを削除する」 となっている場合は、メールソフトでのメッセージ移行を行って下さい。
ただし受信方法が IMAP となっている場合は、Webメール上でメッセージ移行を行う事でメールソフトへ反映されます。
【 古いメールアカウントでの作業 】
下記の手順でメールサーバに残っているメッセージをパソコンに一時保存します。
-
古いメールアカウントへログインします。
例えば下図のように、メッセージが幾つかのフォルダに分類されていると仮定します。
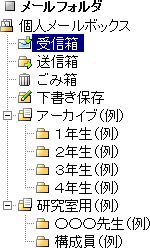
-
「ツール」タブをクリックします。
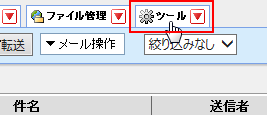
-
「フォルダ管理」をクリックします。
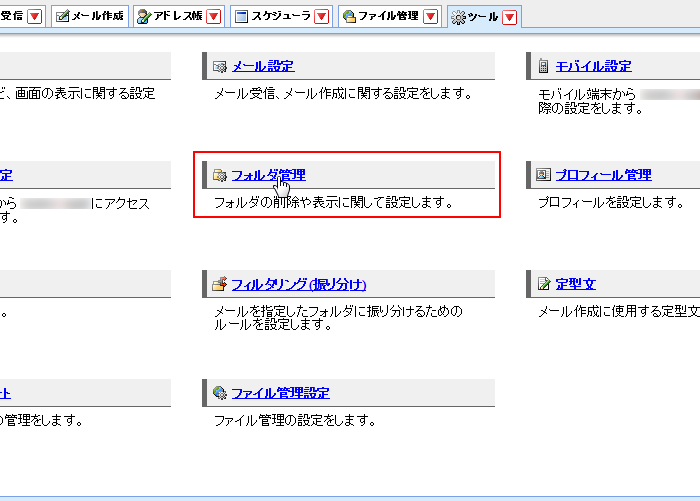
-
メッセージをエクスポートします。
フォルダが一覧表示されるので、フォルダごとにエクスポートしてパソコンに一時保存します。
例えば「受信箱」フォルダを一時保存するために「エクスポート」ボタンをクリックします。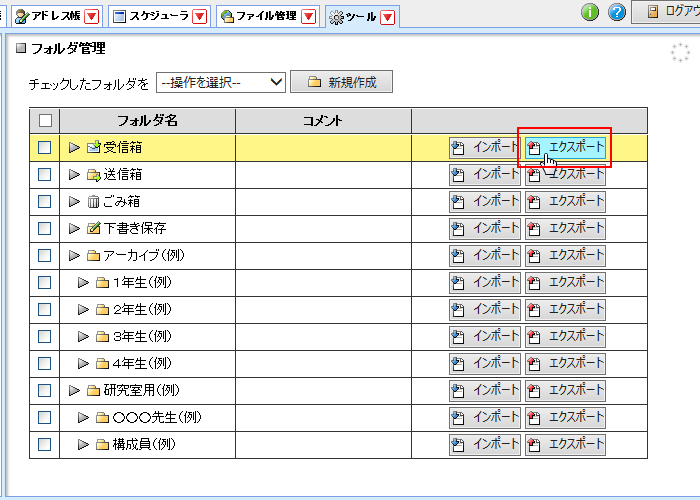
エクスポートの保存先は、パソコン上に作成した一時保存用フォルダなど、任意のフォルダを指定してください。
なお、WebメールフォルダはMBX(*.mbx)というファイル形式で保存されます。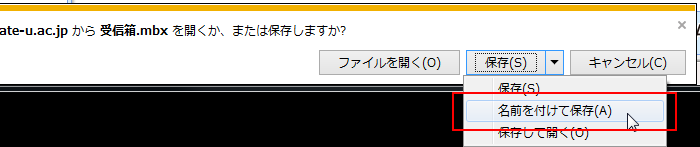
Webメール上で他のフォルダに対してもエクスポートを繰り返しパソコンに一時保存します。
下図では Windows 7 で「デスクトップのバックアップ用フォルダ(例)」というフォルダに一時保存しています。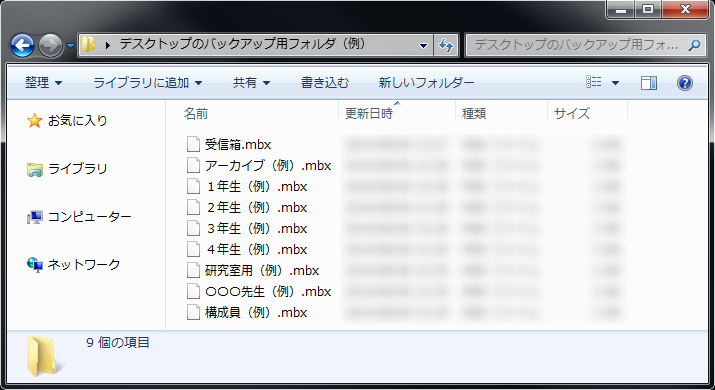
【 新しいメールアカウントでの作業 】
下記の手順でパソコンに一時保存したメッセージをメールサーバにインポートします。
-
新しいメールアカウントへログインします。
例えば下図のように「古いメール(例)」というフォルダにメッセージをインポートすると仮定します。
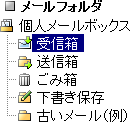
-
メッセージをインポートします。
Webメールの「ツール」タブをクリックして「フォルダ管理」画面を表示します。
そして「古いメール(例)」というフォルダの「インポート」ボタンをクリックします。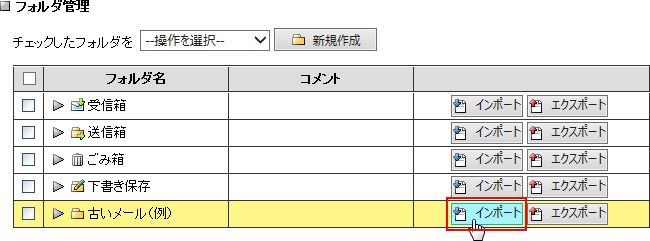
-
MBX(*.mbx)ファイルを指定します。
「参照」ボタンをクリックしてファイル指定ダイアログを表示します。
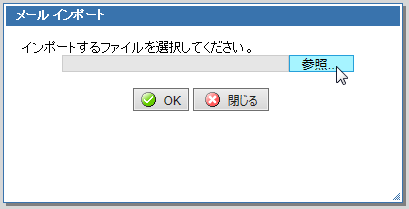
インポートするMBX(*.mbx)ファイルをクリックして選択し「開く」ボタンをクリックします。
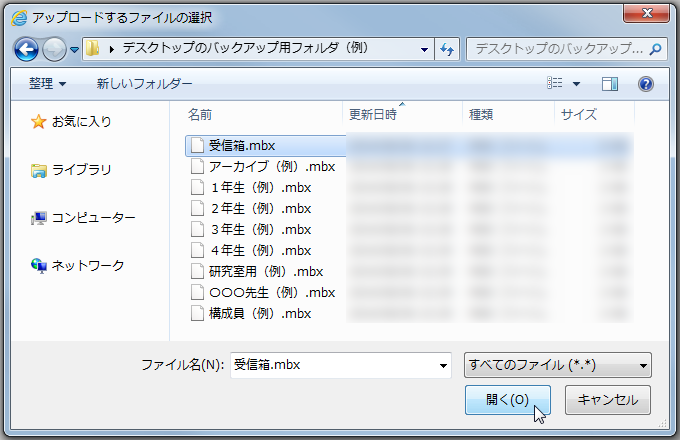
「OK」ボタンをクリックするとインポートが開始されます。
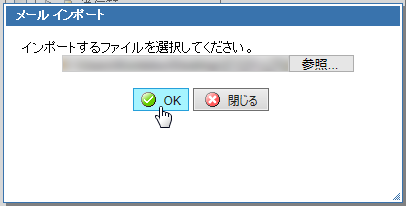
インポートに成功すると下図のダイアログが表示されるので「OK」ボタンをクリックします。

-
インポートを繰り返します。
一時保存した他のMBX(*.mbx)ファイルも手順3と同様にインポートすることでメッセージの移行が完了します。