質問回答
Qアプリケーションサーバ(Appli)などの Linux の X Windows System 環境を Windowsで利用するにはどうすればよいでしょうか?
Windows に「X Server」を導入する必要があります。利用方法としては3通りありますので、お好みの方法でご利用ください。
ただし、どの方法でも (a)の「X Server」のインストールは必要です。
- (a)X Server として、フリーソフト 「VcXsrv」 または 「Xming」&「Xming-fonts」 または 「Sygwin/X」 を使って利用する。
- (b)Windows 10/11 標準アプリ 「Windows PowerShell」 を利用する。
- (c)フリーソフト 「TeraTerm」 を利用する。
※ ここでは「VcXsrv」をインストールして、Linux(appliサーバ)へ接続する場合を示します。
(a)X Server として、フリーソフト 「VcXsrv」 または 「Xming」&「Xming-fonts」 または 「Sygwin/X」 を使って利用する
【VcXsrvのインストール】
- 1.VcXsrvのダウンロード
-
下記ページから「vcxsrv-64.1.20.1.4.installer.exe」をダウンロードしてください。(最新版があればそちらをダウンロードしてください) 「VcXsrv Windows X Server」の下にある緑色の[Download]ボタンからダウンロードできます。
https://sourceforge.net/projects/vcxsrv/
- 2.インストーラーの起動
-
インストーラーが起動すると下記の画面が表示されますので[Next]をクリックしてください。
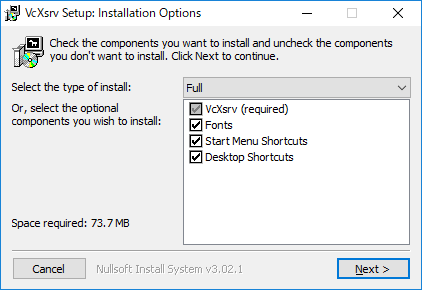
- 3.インストールフォルダの指定
-
インストールするフォルダを選択して[Install]をクリックしてください。
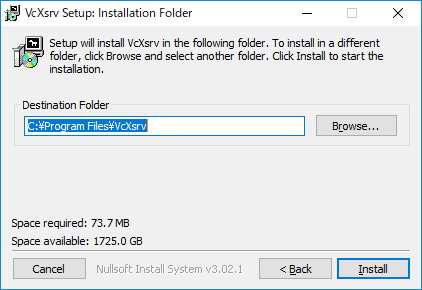
- 4.インストールの完了
-
インストールが終了すると、下図の様に「Completed」が表示されますので[Close]をクリックしてください。また、デスクトップ上に「XLunch」のショートカットが作成されます。
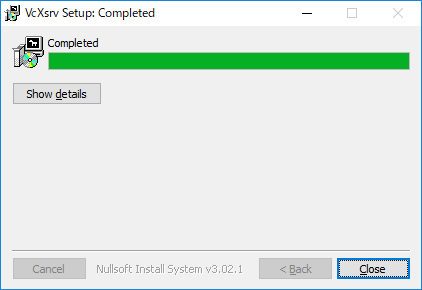
【X Server を利用した Linux への接続】
- 1.「XLaunch」の起動
-
「XLaunch」を起動します。好みに合わせて「VcXsrv」のウィンドウの表示方法を指定し、「次へ」をクリックしてください。
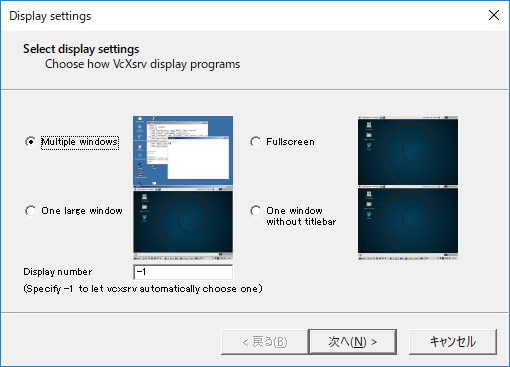
- 2.Xmingのスタート方法の指定
-
「Start a program」 にチェックが入っていることを確認して「次へ」をクリックしてください。
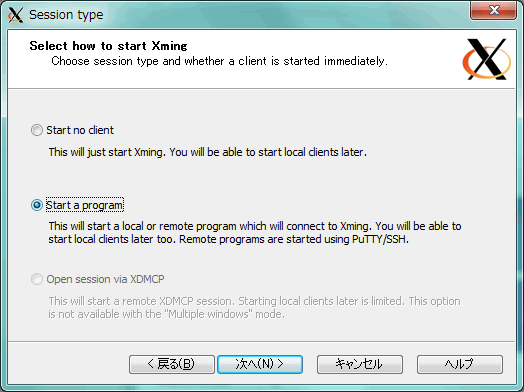
- 3.通信するサーバの指定
-
「Start program on remote computer」にチェックを入れ、 その下の入力項目は下記の様に入力して、「次へ」をクリックしてください。
Remote program xterm Password サーバのログインパスワード (ここでは空にして、後でログイン時に入力することもできます。) Connect to computer appli.cc.iwate-u.ac.jp Login as user サーバのログイン名 (ここでは空にして、後でログイン時に入力することもできます。) Private key (putty format) (空) - 4.追加設定
-
特に設定するパラメータが無い場合は、そのまま「次へ」をクリックしてください。
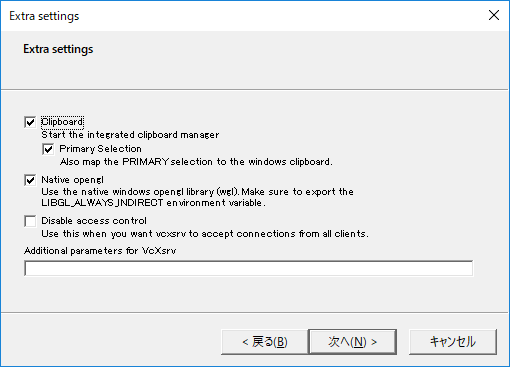
- 5.設定の完了とサーバへのログイン
-
[完了]をクリックすると、設定した内容でVcXsrvが起動します。
ここで「Save configuration」をクリックすると、手順4まで設定したパラメータを保存し、デスクトップにショートカットができます。そのショートカットを実行することで、再度設定を行うことなく対象のホストへ接続できるようになります。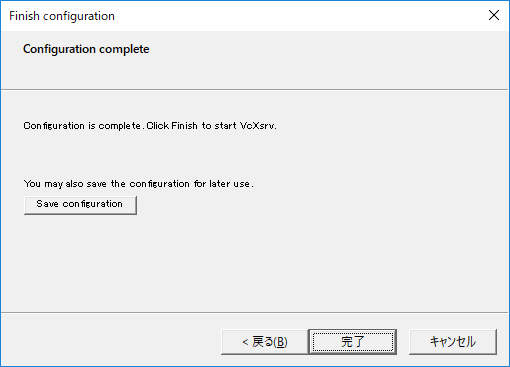
初回は下図のような要求がありますが、「y」を入力して[OK]をクリックすれば、次回からはウィンドウが出ません。
「n」を入力した場合は、次回もこのウィンドウが出ます。どちらを選択しても問題はありません。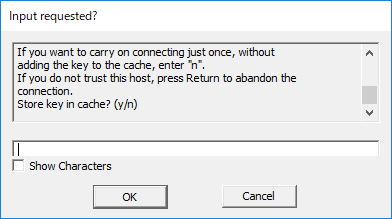
次に、手順3で「ログインユーザ名」または「パスワード」を入力していなかった場合は、ここで「ログインユーザ名」または「パスワード」を入力することになります。
そうすると、右下のタスクトレイにVcXsrv起動中のアイコン
 が表示され、手順3で指定していた「Connect to computer」に接続した「xterm」が起動します。
が表示され、手順3で指定していた「Connect to computer」に接続した「xterm」が起動します。
なお、タスクトレイアイコンにマウスカーソルを合わせると、「(利用しているPCのホスト名):0.0 - 2 clisents」など表示されます。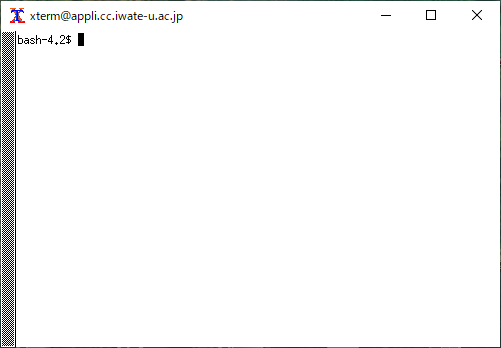
※ XLaunchの起動途中で 「plink: unknown option "-ssh"」 のようなエラーが出た場合
以下の PuTTYのダウンロードサイトから[Alternative binary files]>「plink.exe」をダウンロードし、VcXsrvのインストールフォルダにある「plink.exe」を上書き保存してください。その後で、再度XLunchを起動してください。(ダウンロード先) 「Download PuTTY: latest release (x.xx)」
(コピー先) C:\Program Files\VcXsrv\ - 6.コマンドの実行
-
appliサーバの場合は、「mathematica」コマンドを実行すると「Mathematica」がXサーバを介して起動し、表示されます。
- 終了時
-
「xterm」上で 「exit」 と入力してホストへの接続を終了後(ウィンドウが閉じたら)、タスクトレイにある「VcXsrv」のアイコンを右クリックして 「Exit」 を選択して X Server を終了してください。
(例)
(b)Windows 10/11 標準アプリ 「Windows PowerShell」 を利用する
- 1.X Server のダウンロードとインストール
-
Windows に 『(a)X Server として、フリーソフト 「VcXsrv」 または 「Xming」&「Xming-fonts」 または 「Sygwin/X」 を利用する』 のいずれかのソフトウェアをインストールしてください。
- 2.X Server の起動
-
「XLaunch」を起動し、「Multiple windows」>「Start no client」を選択後、『Extra settings』ウィンドウで「次へ」、『Finish configration』ウィンドウで「完了」とします。
右下のタスクトレイにVcXsrv起動中のアイコン
 が表示されたことを確認します。
が表示されたことを確認します。 - 3.Windows PowerShell で X11 Forwarding をする
-
「Windows PowerShell」を起動し、以下のコマンドを入力して「DISPLAY環境変数」を設定します。
$env:display="localhost:0.0"
プロンプトが返ってきたら、ssh コマンドで X11 Forwarding をします。
ssh -XY ログインユーザ名@ホスト名 または ssh -XY ログインユーザ名@IPアドレス
(例)ssh -XY hogehoge@appli.cc.iwate-u.ac.jp接続初回は、以下のようなメッセージが出ますが、yes と入力して継続してください。
The authenticity of host 'appli.cc.iwate-u.ac.jp (IP address)' can't be established.
ECDSA key fingerprint is SHA256:xxxxxxxxxxxxxxxxxxxxxxxxxxxxx.
Are you sure you want to continue connecting (yes/no/[fingerprint])? yes
次にパスワードを入力すると接続されます。 - 終了時
-
「Windows PowerShell」上で 「exit」 と入力してホストへの接続を終了後(ウィンドウが閉じたら)、タスクトレイにある「VcXsrv」のアイコンを右クリックして 「Exit」 を選択して X Server を終了してください。
(c)フリーソフト 「Tera Term」 を利用する
- 1.X Server のダウンロードとインストール
-
Windows に 『(a)X Server として、フリーソフト 「VcXsrv」 または 「Xming」&「Xming-fonts」 または 「Sygwin/X」 を利用する』 のいずれかのソフトウェアをインストールしてください。
- 2.「Tera Term」のダウンロードとインストール
-
ホストへ接続するアプリとして 「Tera Term」をインストールしてください。
Tera Term Home Page(https://ttssh2.osdn.jp/) (「現在の最新版は x.xxx です」のリンクからダウンロード) - 3.X Server の起動
-
「XLaunch」を起動し、「Multiple windows」>「Start no client」を選択後、『Extra settings』ウィンドウで「次へ」、『Finish configration』ウィンドウで「完了」とします。
右下のタスクトレイにVcXsrv起動中のアイコン
 が表示されたことを確認します。
が表示されたことを確認します。 - 4.Tera Term の X11 Forwarding 設定(初回のみ)
-
- (ⅰ)「Tera Term」を起動し、手前に表示されるウィンドウを[キャンセル]して閉じます。
- (ⅱ)「Tera Term」メニューの[設定]>[SSH転送]をクリックします。
- (ⅲ)「SSHポート転送」ウィンドウで「リモートの(X)アプリケーションをローカルのXサーバに表示する」 にチェックを入れて[OK]をクリックします。
- (ⅳ)「Tera Term」メニューの[設定]>[設定の保存]をクリックし、そのまま[保存]をクリックします。
- 5.Tera Term で X11 Forwarding をする
-
「Tera Term」メニューの[ファイル]>[新しい接続]をクリックして、接続したいホストへ接続します。
次回からは「Tera Term」を起動したら、そのまま接続したいホストへ接続します。
- 終了時
-
「Tera Term」上で 「exit」 と入力してホストへの接続を終了後、タスクトレイにある「VcXsrv」のアイコンを右クリックして 「Exit」 を選択して X Server を終了してください。